If you're migrating your website and are looking for a way to check to see if your 301-Redirects that you put in place are working, then follow these steps below to check for 404 error codes.
As with any migration you should have already migrated each page 1:1 to the new platform you're migrating to. On the new platform, you would add 301-Redirects from the Canonical URL > New URL. In the case of Shopify migrations, the New URL is the page handle. You will need a spreadsheet of the original URLs for this method so the crawler can access that old URL and follow the 301-Redirect hop to the final destination in which is will report back if the page is valid (200 Code) or broken (404 Code).





If you're trying to capture all the external URLs like YouTube, links to other websites, or other calls to external sites that are happening from your front end website, then follow these steps to see all external URLs on-site in a spreadsheet.

You will now have a spreadsheet that shows the "From" page which is the page on your website the External URL is located. Then you will see "To" which is the External URL address that your page is linking/calling out to.
If you just migrated your store to Shopify and were previously hosting with HostGator, then you're going to need to make a couple of changes to your DNS records to be sure your email continues to flow smoothly.
Your all set! Keep in mind that this is the method if your domain name is hosted with HostGator, or you are pointing to the HostGator Name Servers and want to keep your email flowing to HostGator.
Your all set! Keep in mind that this is if you have your domain hosted with someone that is not HostGator, and you want to keep your email flowing to your existing email account hosted with HostGator.
If you have any questions, then reach out to us, and we'll be happy to help you update the records.
Providing Pelican Commerce access to your GoDaddy account is a quick and easy process. Securely provide Delegate access to your domain names while keeping your account secure by following the steps below.

After you complete these steps, you are all set. If you have any questions, then reach out to us anytime.
If you have an E-Commerce store on the Shopify platform then your store sends many emails and notifications on your behalf. Everything from order confirmations, tracking emails, shipping updates, and many more. If you want your Shopify store to send emails using your own domain name and professional email address as the "From" when system notifications are sending emails to your customers, then you need to add a simple DNS record (to where your domain name was purchased).
If you want to test your email address, then send a message from your account to [email protected] and you'll receive a summary of your email host's authentication methods. If you see SPF check: pass in the Summary of results, then your address meets Shopify's security settings.

TXT record.v=spf1 include:shops.shopify.com ~allinclude:shops.shopify.com next to the other "Include" record. Example: include:v=spf1 include:_spf.google.com include:shops.shopify.com ~allIf you need help adding this record then reach out to us. We offer Shopify migration and setup services and help small businesses get fully launched on the Shopify platform.
Launching a new Shopify store is exciting and, in some cases, long-anticipated for many small businesses. But after you launch your new store, you'll find that you may lose access to your old admin. The reason you may lose access is that your domain name is pointing to Shopify instead of your old website server. So you lose the ability to go to that old admin URL.
Gaining access to your old website admin means changing the primary domain name on your website. Although you're migrating to a new platform, your old platform is still running on the old server until it is shut down. Even though your domain name is pointing to Shopify, the server is still running. This is why it is essential to reach out to the hosting company and request a temporary admin domain name so that you can continue to access your old site.
Open a ticket with your old hosting company that says something like this...
Dear Old Hosting Company,
I recently pointed my primary domain name to another website. I still need access to my existing server admin to access my site, orders, customers, etc. Can you change my primary domain name for my website on your server to a temporary domain name or to one that I provide you?
Thank you!
If the hosting company says that you need to provide them with one of your existing domain names, then you can purchase any domain name and use that to access your site. Domain names are usually less than $12 for the year. They may also provide you with a URL from their domain to access the admin.
If you need help connecting or talking to your existing host about what needs to be accomplished, then reach out to your Pelican Commerce project manager.
If you're moving your website to Shopify or merely changing an existing handle for a product or content page, you're going to want a 301-Redirect to be sure traffic continues to flow, and your page rank is not lost. This is a critical step when re-platforming to any platform, but this post is to show you precisely how to add a 301-Redirect to the Shopify platform.
A 301-Redirect tells Search Engines that you are permanently changing your page URL address and to what address you're changing it to. It also automatically redirects any traffic coming from Social Media channels like Facebook, Twitter, and Instagram, bookmarks, or even someone typing in a direct link. They will automatically redirect to the correct page.
Head on over to your Shopify admin and log in:

Keep in mind that you will NOT add the root domain portion of your URL. Only the path after your domain name starting with the forward slash.

You'll now see a list of your URL Redirects where you can edit or delete each redirect record. You can also bulk import and export the redirects into a simply .csv file if you're savvy and want to upload in bulk.

If you change the "Handle" on an existing Shopify product, page, blog post, or any content page on Shopify, the platform will auto add a 301-Redirect for you, and you'll see that record in the URL Redirects area. You can edit or delete this record. However, it is proper to add this record anytime you're changing an existing URL handle.
If you have any questions or need help bulk uploading 301-Redirects to Shopify, then reach out to us anytime.
If you're launching a new store on Shopify and your domain name registrar is Network Solutions, then you will need to follow these instructions and not Shopify's. Shopify has a simple way to connect your domain name. You add an A Record (IP Address) e.g., 23.227.38.32 in your DNS Manager and a CNAME (domain name) e.g., shops.myshopify.com. These two records will validate and then point the traffic coming to your domain to Shopify.
Traditionally the CNAME that controls the www. in front of your domain name (if you use that or not) would be entered into Network Solutions or any domain name registrar, and it would point the www. Traffic to Shopify. But inside Network Solutions, they only allow an IP Address or the www. CNAME. Note: Other CNAMES for Network Solutions work as usual and are entered into the CNAME area in the DNS Manager. Only www. CNAME doesn't work this way.
Go into your Network Solutions account and click on the manage account button. Once you find your domain, go into the Advanced DNS Manager. You will see "IP Address (A Records). In the "www" and "@ (None)" and "* (All Others)" areas, you will enter the Shopify IP address. You will NOT add the "shops.myshopify.com" into the CNAME area.
It does take time for the records to propagate. However, we have migrated some large, high volume websites, and this method is the only way to get this to flow correctly. So be patient!
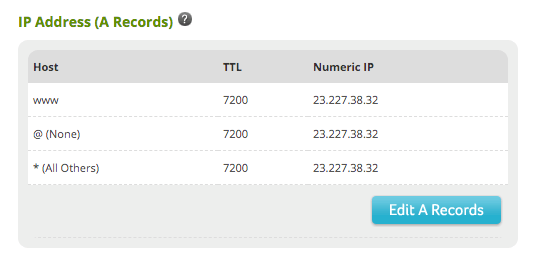
If you have any questions or need help with this process, then reach out to us anytime. We help online e-commerce companies with migrations to Shopify. We also help with DNS changes from any domain name registrar to any platform.