The Shopify platform is one of the easiest E-Commerce platforms to maneuver around and make changes to. But we find it to be easier if you have a quick overview of the basics. We are going to show you how to jump into your new theme and make changes to your hero banners and theme settings. Shopify has a live theme editor that will allow you to make changes. If you like the changes then click Save, if not then refresh your page to cancel any changes you've made. Additionally, you can duplicate your theme from the Actions drop-down and make changes, save them, and then publish that duplicates theme so it is the Live Theme when the time is right. This is a useful way to stage your theme changes.
Customizing Your Theme
First, login to the Shopify store admin > Online Store > Themes > select "customize" next to the proper theme on your right-hand side where your "Live Theme" is published.
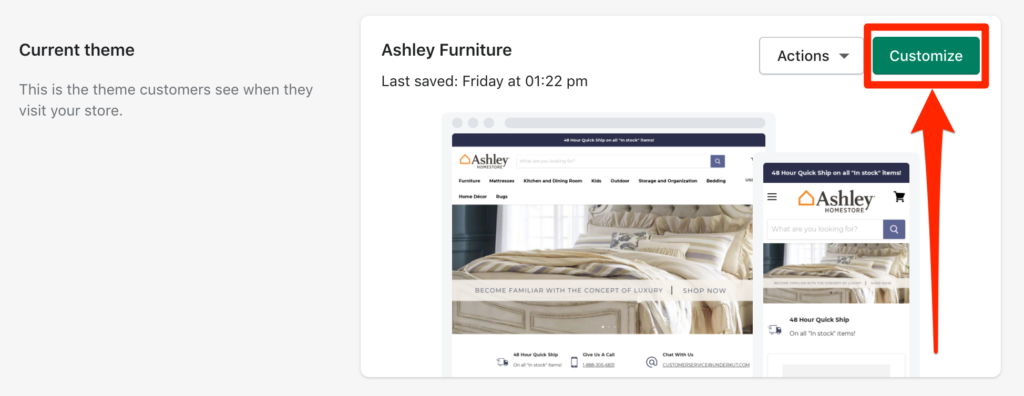
Once the theme editor has loaded you are going to see many options on your left-hand side. These options are for the selected page type (Home Page opens by default). Look towards the top of the page where you will find a drop-down that says "Home Page" and click to see the various page types. This is where you will first select if you want to edit Home, Product, Blog, and various other page types. Once selected, you'll see the editor change the blocks on the left-hand side, where you can then modify the selected page.
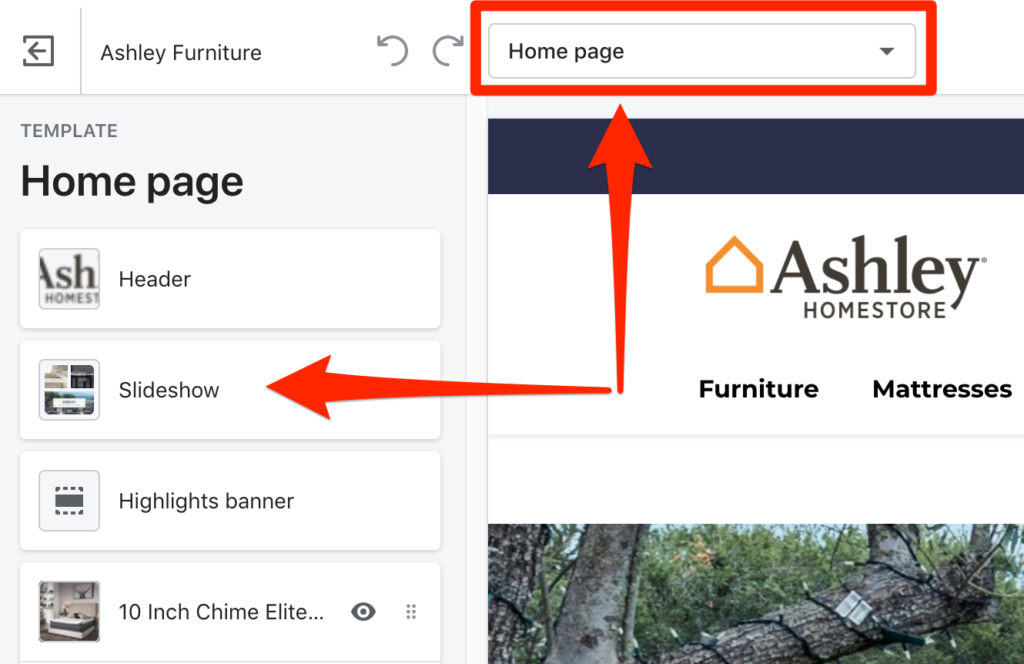
Theme Global Settings
In your theme settings you will find areas that touch all page types like fonts and other system settings related to the themes controls. Here are some of the common areas you will find in the theme settings area found in the lower left-hand corner of the theme editor area.
- Colors
- Typography
- Favicon
- Currency
- 410 Selection
- Checkout
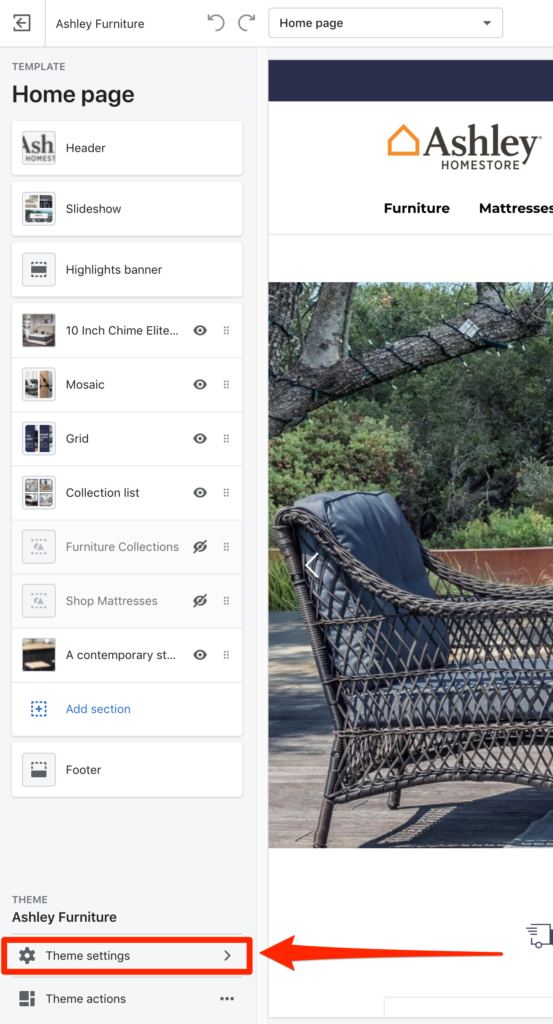
Home Page Slideshow
The most common question we're asked is "How can I change the graphics on the home page". This is a very simple task. Once you're in the theme editor you will select "Home Page" at the dropdown at the top of the editor. Once you have selected Home Page you will see various sections on the left-hand side. Select "Slideshow" and then you will see in the "Content" area the various Slideshows. You can add many slideshows graphics and change the duration settings within this area.
If you have any further questions about how to edit your theme then reach out to your project manager today.

