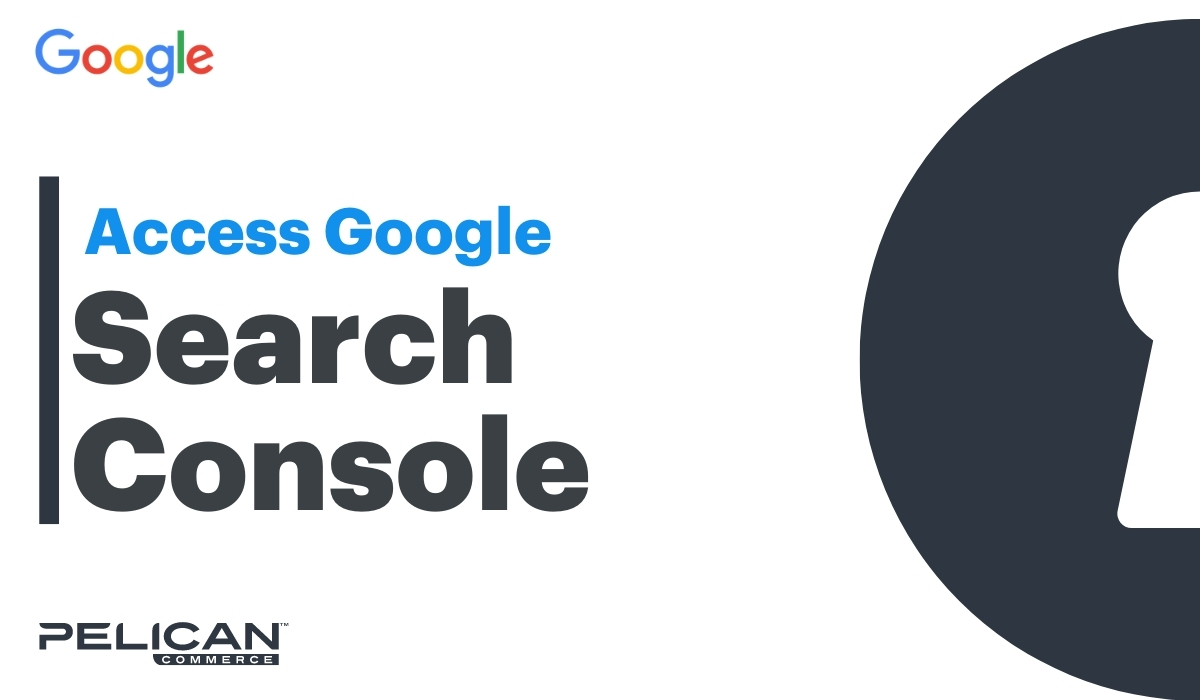If you're providing access to your Google Search Console account, then follow these steps below. There are a few things to know, depending on if you already have an existing property setup in Search Console or not.
If you already have a domain property setup in Search Console
- Log in to Google Search Console
- In the upper left-hand corner of the admin, select the correct domain property that you want to provide access to.
- Then in the left-hand navigation, click on "Settings."
- Now click on "Users and permissions."
- In the upper right-hand corner, click on the button "Add User."
- Enter a valid Google Email Address and select permission (Full is Prefered for Pelican Commerce projects).
If your providing access to Pelican Commerce for Sitemap Submission, then use email address [email protected].
If you do NOT have Search Console setup - New Setup
- Log in to Google Search Console
- If you have any domain properties setup, then you will automatically land on one of your existing domains. In the upper left-hand corner of Search Console, click the drop-down menu to display all your domains and then select "Add property."
- If you do NOT already have any domain properties setup, then you will arrive at the same place that clicking on "Add property" would take you.
- On the left-hand side, you'll type in your root domain into the "Domain" area, NOT the URL Prefix area.
- Click the "Continue" button.
- If you are auto verified, then you'll receive a notification saying that you were auto verified and all set. If this is the case, skip ahead.

- When the verify domain ownership via DNS record pops up, click the copy button on the right-hand side.
- Provide this site-verification text to your Pelican Commerce project manager.
- Once Pelican Commerce adds the verification text to your domain name records, you'll return to Google Search Console to click the "Verify" button.
Providing Access To Search Console
- Log in to Google Search Console
- In the upper left-hand corner of the admin, select the correct domain property that you want to provide access to.
- Then in the left-hand navigation, click on "Settings."
- Now click on "Users and permissions."
- In the upper right-hand corner, click on the button "Add User."
- Enter a valid Google Email Address and select permission (Full is Prefered for Pelican Commerce projects).
If your providing access to Pelican Commerce for Sitemap Submission, then use email address [email protected].